外观
基于nginx+ffmpeg+vue3+TypeScript在网页上显示监控的实时画面
以下文章来源于稀土掘金技术社区 ,作者Cles8it

一些必要的认知
- 一些常见的流媒体传输协议:「RTSP、RTMP、HLS、HTTP-FLV」
当时我查阅文档的时候也很蒙b,这些都是什么啊,这么多协议,而且都用来干啥的。反正就是一脸懵逼,

经过好多番的学习。我这边提供的摄像头是支持**「RTSP」取流的,所以打算在服务器上通过「ffmpeg」进行取流,然后推流到「Nginx」上,「Nginx」将流处理成对前端友好的传输格式「HLS」(「m3u8」**格式的文件),然后前端再拉流就行了。这里实现的流程是这样的
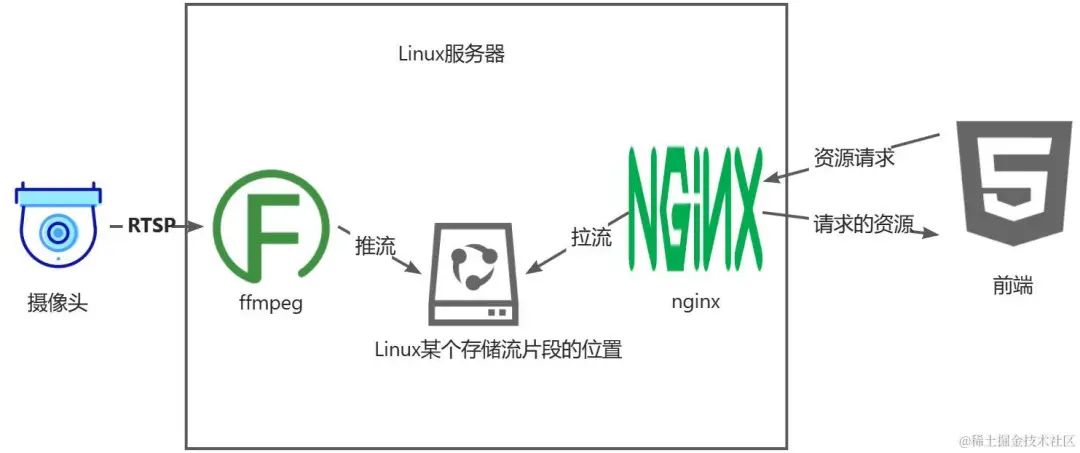
什么你说什么拉流推流,根本听不懂诶!

说实话,我也不懂,我三天的摸索下来,似乎还不能正确的理解推流和拉流。最后我是这么理解的: 「推流」:女主播把画面推到服务器上 「拉流」:我点开女主播的直播间,看女主播跳舞(doge)
RTSP协议
当然没这么简单,媒体文件的传输肯定是要基于某个协议进行传输。由于这里摄像头提供了RTSP协议的地址(很多监控摄像头厂商都有的),手机移动摄像头我不懂。 RTSP协议,RTSP(实时流传输协议)是一个网络控制协议,用于在线实时观看和控制流媒体服务器。它的作用类似于流媒体服务器的远程控制 (https://zhuanlan.zhihu.com/p/478736595)这里说的比较清楚。
调试工具
学习了这些知识,我对视频流的传输渐渐有了一些理解,上文提到我们监控摄像机提供了RTSP流的地址常见摄像机厂商RTSP地址格式,我们可以通过一些工具去播放这个流,比如VLC、potPlayer播放器。这里建议使用VLC,因为它真的很轻量!potPlayers也行,两个都是究极好用的媒体播放器 VLC:打开软件**-->「媒体」-->**打开网络串流
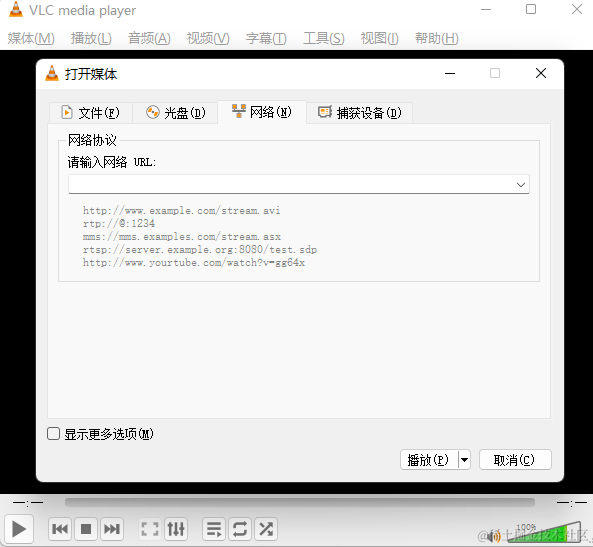
potPlayer:浏览器-->打开链接
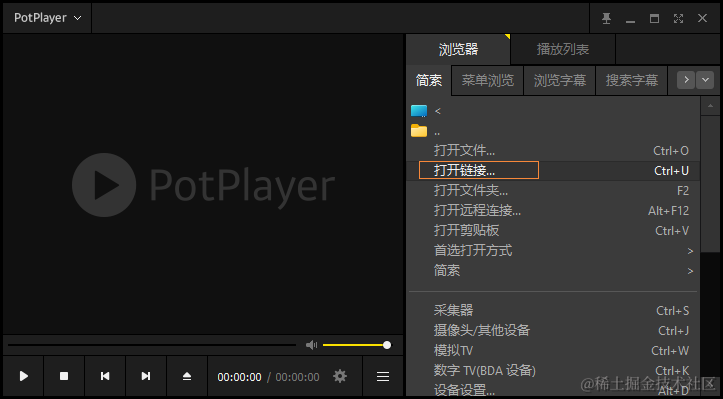
这里把他们当作调试工具用就行啦,因为不管是RTSP流、RTMP流、FLV流、HLS流都能播放。在搭建服务之前得保证自己的摄像机正常的在工作。
然后就是重头戏了,「nginx」和「ffmpeg」。叠个甲,对ffmpeg我是第一次用,nginx也仅限于了解,平时部署项目是宝塔面板一键部署的。
ffmpeg
这个就不多说了(因为我说不来哈哈哈),是一个开源的程序库,通过命令行的方式来使用他的功能,就专门用来处理媒体文件的,这里挂一个官网的下载地址。如果使用的是宝塔面板,软件商店就有,一键安装就行。什么?命令行的方式?当然,我想,你在找文档,而且最好是中文文档。这里也准备好了ffmpeg中文文档。 把他当作一个中间工具就行了。
Nginx
这位才是重量级,真正让服务跑起来的还得是nginx,因为不熟,本来不打算走这条路(原本想用Node来搭),到头来还是避不开Nginx(踩坑过后,嗯Nginx真香)

很重要的一点!一定要给nginx添加rtmp模块,在这里踩了很多坑,什么模块安装不上、配置文件不生效....em反正就踩了很多坑。
二、实战
RTSP地址
这边老师给提供的是海康威视的摄像头,地址格式是rtsp://摄像头用户名:摄像头密码@摄像头ip:rtsp端口号/h264/ch1/main/av_stream
画面测试
有了上文的地址,可以先在vlc和potPlayer里看一看,画面是否能正常预览画面,这里放一个正常取流的结果
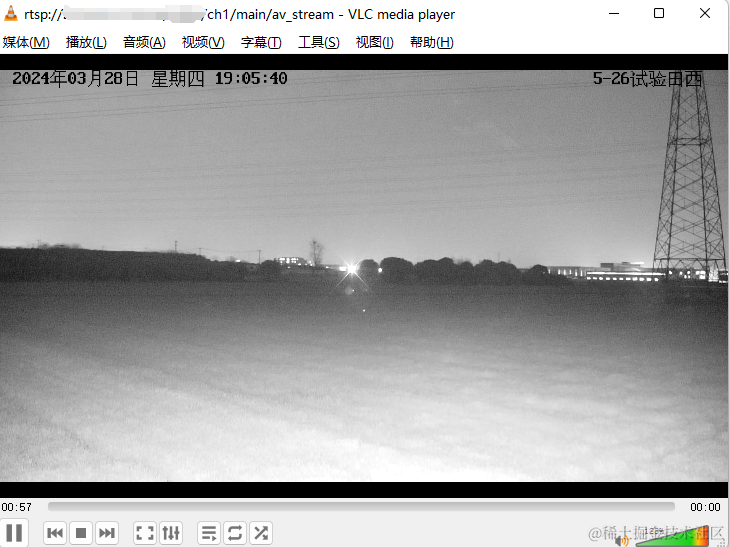
安装ffpemg
这里给出了两种方式安装
- 「宝塔面板」
我是用宝塔面板安装的,因为方便嘛!
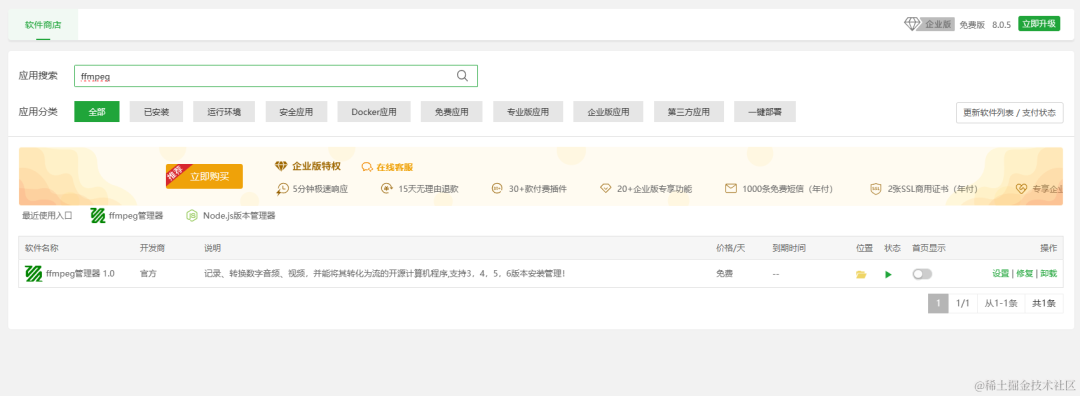
- 「手动安装」
来到ffmpeg中文官网,选择静态构建
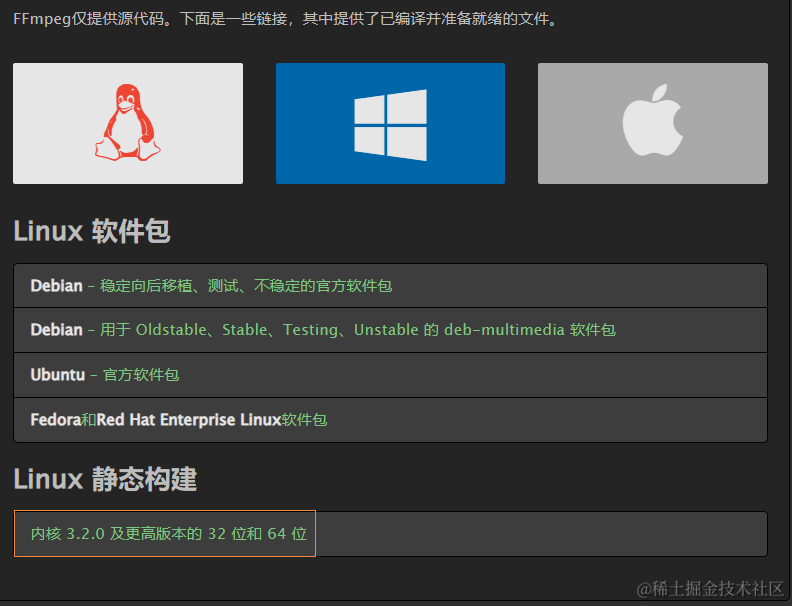
点击sorce
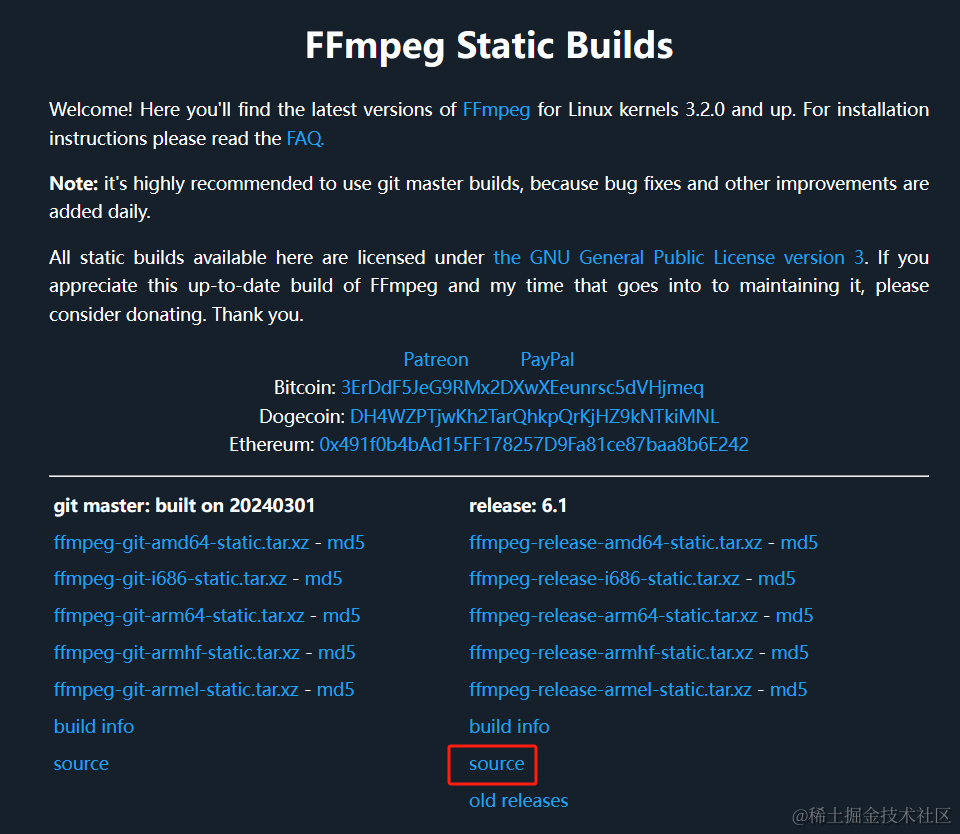
下载第一个就行
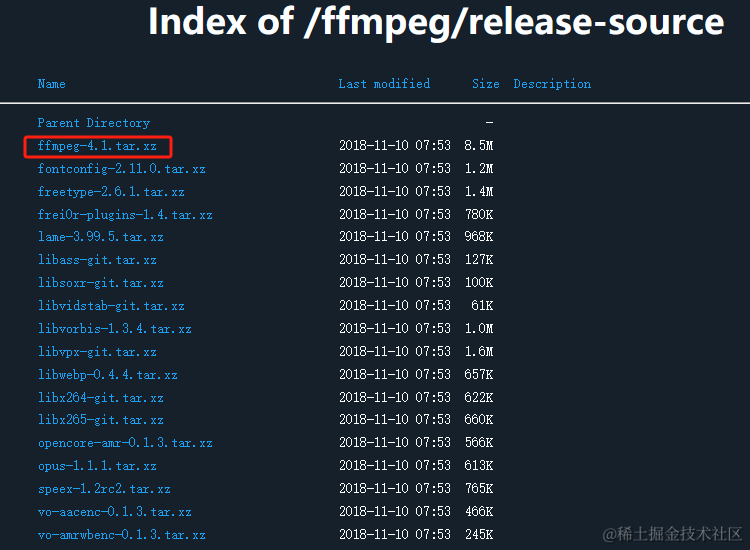
下载完了之后把他扔到服务器上面去 这里先不着急,ffmpeg安装还依赖一些东西,nasm
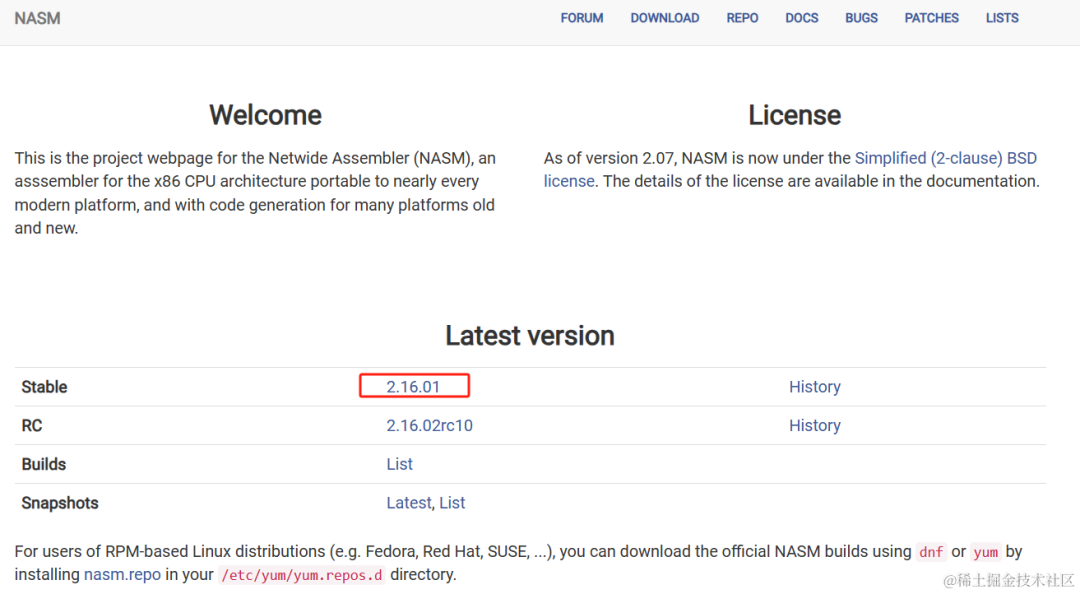
同样也是下载完了扔到服务器上就行
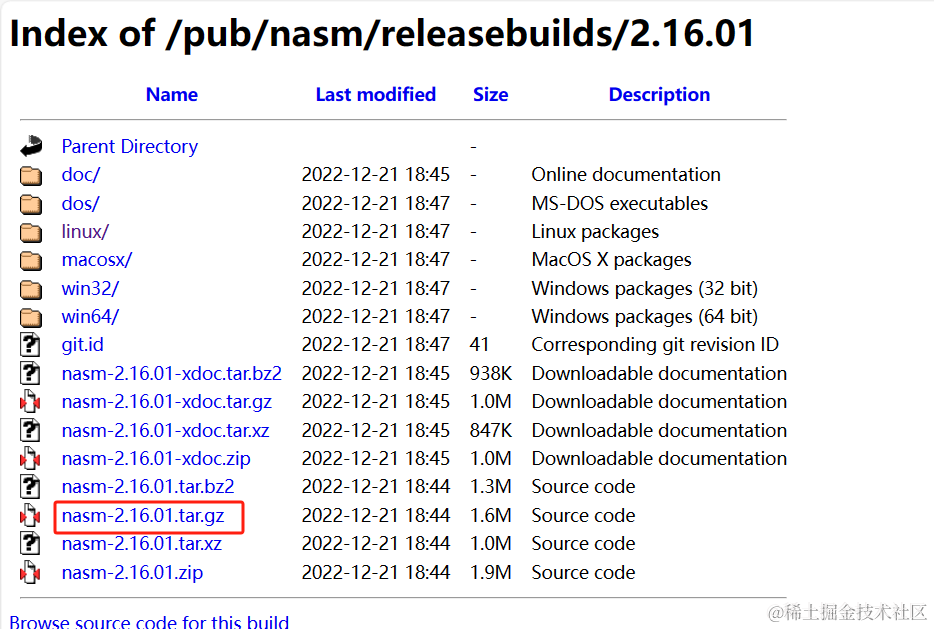
万事俱备,解压编译安装

先是解压nasm
tar -xvf /www/server/mypack/nasm-2.16.01.tar.gz #解压到当前目录
# tar -xvf /www/server/mypack/nasm-2.16.01.tar.gz -C /指定目录这里我解压到了/www/server/nasm目录下

**「进入该目录后」**配置makeFile然后进行编译安装
./configure --prefix=[你的安装路径]
make && make installnasm安装完了之后就可以安装ffmpeg了 还是一样,解压,配置makeFile,编译,安装即可 tips我习惯给安装的软件配置一个软链接(它很像windows中的快捷方式),方便全局使用,一般是这样的
ln -s [软件安装目录下的bin目录或者sbin] [自己机器的sbin]以nasm为例,我的nasm是安装在/usr/local/nasm下面

因为我这里已经配置过了,所以whereis显示/usr/local/sbin/nasm 来看看/usr/local/nasm目录下有什么,一个bin目录(用于存放该软件的指令,有些软件是sbin)

命令如下:
ln -s /usr/local/nasm/sbin /usr/local/sbin/nasm这里我已经建立过了,所以会显示文件已经存在

照葫芦画瓢,ffmpeg也是如此安装
安装完了并建立了软链接,使用ffmpeg -version检查是否安装上了。
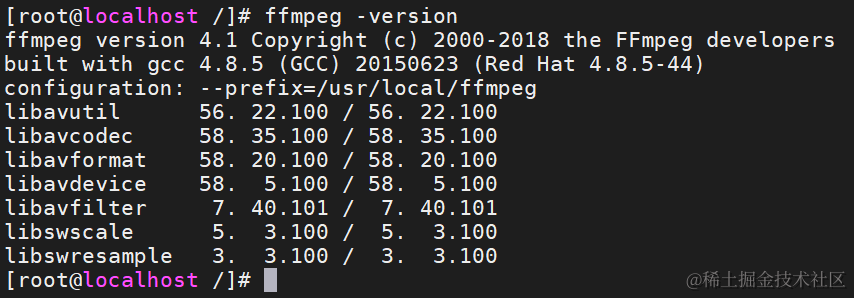
安装Nginx
到这里开始踩坑了,nginx-rtmp-module模块的安装,因为我的机器原本就安装了nginx,按道理说这并不麻烦,不就是添加一个功能模块嘛,尝试过各种办法老是装不上。这里有两种情况,这两种情况都是要下载rtmp和nginx-http-flv模块的,先下载它吧,有可能会出现一些**「网络」**问题,这里自己解决啦

git clone https://github.com/arut/nginx-rtmp-module.git 模块存放路径/默认当前
git clone https://gitcode.com/winshining/nginx-http-flv-module.git 模块存放路径/默认当前- 「机器没有nginx」
没有就装呗,这里我就不写了,因为不同的Linux发行版包管理工具都不一样 这里给出Centos7的安装历程
- 安装一些依赖
yum install -y gcc-c++ #因为要通过编译安装nginx,所以这里要安装c/c++编译器
yum install -y pcre pcre-devel #nginx的http模块需要使用pcre来解析正则表达式
yum install -y zlib zlib-devel #nginx使用zlib对http包的内容进行gzip
yum install -y openssl openssl-devel #可以在你的应用程序中使用 OpenSSL 提供的加密功能- 下载nginx
下载nginx有很多方式,你可以在windows上下载,然后再扔到Linux上,也可以用包管理工具安装,这里选择前者。
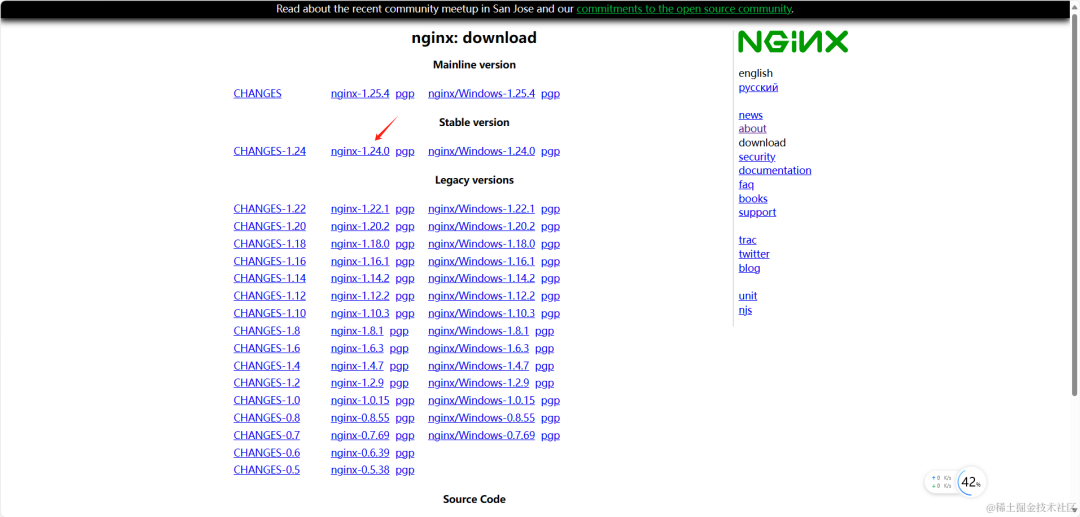
找个工具扔上去就行
# 这里选择解压到/usr/local目录下
tar -xvf nginx-1.14.0.tar.gz -C /usr/localls /usr/local/查看解压出来的nginx

发现已经解压好了,然后进入该目录 cd /usr/local/nginx-1.24.0 配置./configure 脚本
./configure \
--prefix=/usr/local/nginx \
--pid-path=/var/run/nginx/nginx.pid \
--lock-path=/var/lock/nginx.lock \
--error-log-path=/var/log/nginx/error.log \
--http-log-path=/var/log/nginx/access.log \
--with-http_gzip_static_module \
--http-client-body-temp-path=/var/temp/nginx/client \
--http-proxy-temp-path=/var/temp/nginx/proxy \
--http-fastcgi-temp-path=/var/temp/nginx/fastcgi \
--http-uwsgi-temp-path=/var/temp/nginx/uwsgi \
--http-scgi-temp-path=/var/temp/nginx/scgi \
--with-http_stub_status_module \
--with-http_ssl_module \
--with-file-aio \
--with-http_realip_module \
--add-module=/www/server/nginx-http-flv-module # 指定添加flv模块「后期实践证明,压根不需要rtmp模块,要http-flv模块就行了,昨晚复盘的时候发现不装nginx-rtmp-module也能跑通」 mmp,特别像这根水管一样,去网上找各种文章,然后东拼西凑,居然能跑起来,你就说能不能用吧
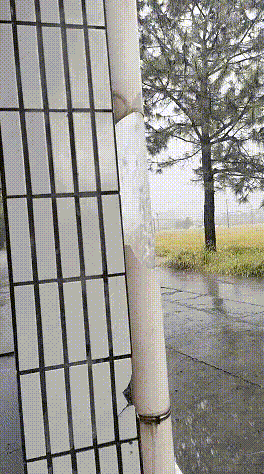
编译安装nginx
make && make install #如果你想看编译是否通过,建议是make和make install分开执行安装完并且软连接建立,nginx -t检查

nginx默认对应的是80端口,在启动nginx之前检查一下自己的防火墙,看看80端口有没有放行
firewall-cmd --list-ports如果没有放行
# --zone #作用域 --add-port=80/tcp #添加端口,格式为:端口/通讯协议
# --permanent #永久生效,没有此参数重启后失效
firewall-cmd --zone=public --add-port=80/tcp --permanent
# reload一下防火墙
firewall-cmd --reload这个时候启动nginx
nginx打开浏览器,输入你的服务器ip就能看到这个默认界面了,要是出现其他的错误,仔细看终端的错误信息。
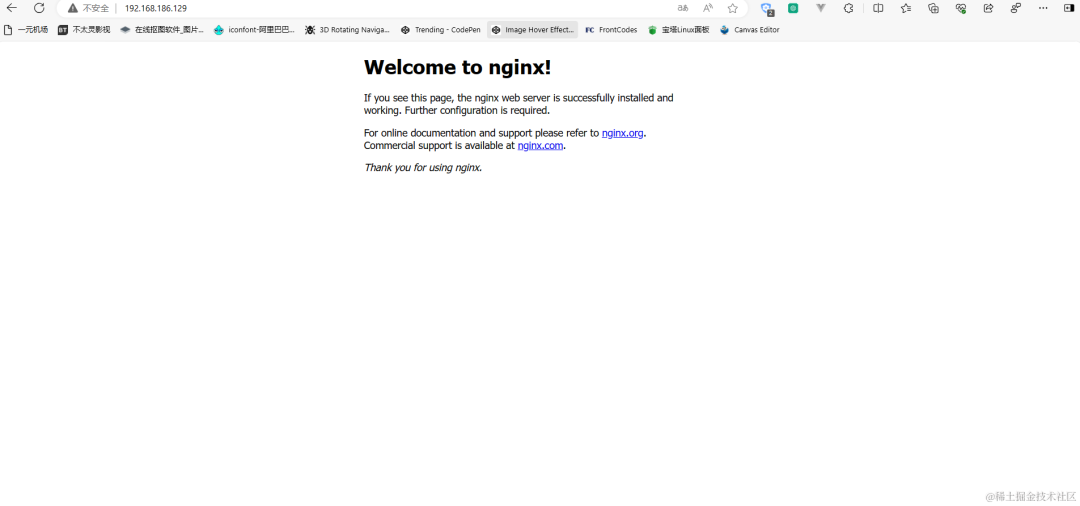
nginx配置
编辑nginx的配置文件nginx.conf

内容如下
#user nobody;
worker_processes 1;
error_log logs/error.log;
#error_log logs/error.log notice;
#error_log logs/error.log info;
pid logs/nginx.pid;
events {
worker_connections 1024;
}
http {
include mime.types;
default_type application/octet-stream;
sendfile on;
keepalive_timeout 65;
server {
listen 80;
server_name localhost;
location / {
root html;
index index.html index.htm;
}
error_page 500 502 503 504 /50x.html;
location = /50x.html {
root html;
}
}
server {
listen 8888;
location /stat { # http://ip:1000/stat, 监控流的地址
rtmp_stat all;
rtmp_stat_stylesheet stat.xsl;
}
location /hls { # http拉流的地址,http://ip:1000/hls/密钥.m3u8
# Serve HLS fragments
types {
application/vnd.apple.mpegurl m3u8;
video/mp2t ts;
}
root /www/tmp;
expires -1;
add_header Cache-Control no-cache;
add_header Access-Control-Allow-Origin *;
}
}
}
rtmp {
server {
listen 1935;
ping 30s;
chunk_size 4000;
notify_method get;
application live { # 推流地址rtmp://ip:1935/live/密钥,同拉流播放地址
live on;
record all; # 是否开启记录 alloff, all,用于录制直播视频以便回放重播
record_unique on; # 记录值唯一
record_max_size 200M; # 记录文件大小
record_path "/www/tmp/video"; # 记录文件位置
record_suffix -%Y-%m-%d-%H_%M_%S.flv; # 记录文件命名
# on_publish http://127.0.0.1:8686/auth; # 开始推流的回调地址
#on_done 'http://when live stop call this url'; # 结束推流的回调地址
#on_play http://127.0.0.1:8686/auth; # 开始播放的回调地址
}
application hls { # 推流地址rtmp://ip:1935/hls/密钥,开启HLS协议进行m3u8直播
live on;
hls on; # 开启hls, hls的推流会产生一个m3u8的ts视频文件索引,同时保存一个个视频片段缓存,可以拿到再次播放。
hls_path /www/tmp/hls; # 视频切片ts文件存放的位置
hls_sync 100ms;
hls_fragment 5s; # 视频切片的大小,ts文件大小
hls_cleanup on; #对多余的切片进行删除
hls_playlist_length 60s; #保存m3u8列表长度时间,默认是30秒
}
#application vod { # 用于视频点播flv/mp4
# play /www/tmp/videos; # 本地视频MP4文件存放地址,作为流播放视频: rtmp://ip:1935/vod/视频名称.mp4
#}
#application vod_http { # 播放远程http链接的视频,rtmp://ip:1935/vod_http/视频名称.mp4
# play http://localhost:8080/vod/;
#}
}
}使用ffpemg进行拉流转码
tips如果拉流转码的服务不在本机上运行,命令会有一些改动。具体怎么改请查阅ffmpeg的官方文档
ffmpeg -re -rtsp_transport tcp -i rtsp://admin:123456@ip:port/h264/ch1/main/av_stream -c copy -f hls -hls_time 10 -hls_list_size 0 /www/tmp/hls/test.m3u8跑起来是这样的
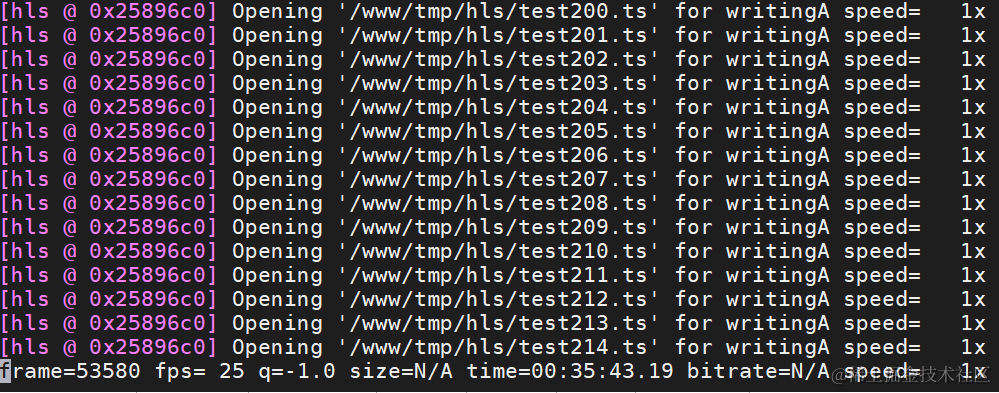
不用担心ts片段会堆满你的磁盘,因为之前已经在nginx的nginx.conf文件配置过了,多余的ts片段会直接丢掉。
测试
要是没什么问题那么现在用VLC访问http://ip:8888/hls/test.m3u8是可以看到监控画面的, 要是有问题 那多半是对应的端口没放行
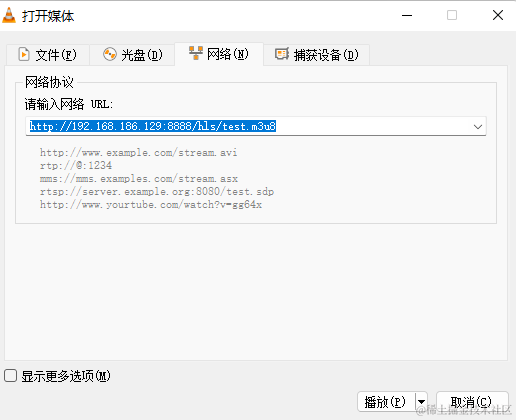
成功!

有了这个hls流的地址,就可以很方便的将监控画面放进移动端页面,网页端页面了,这里我就不过多的介绍了,
vue3中使用
用的video.js这个插件,这个自行学习安装了
<script setup lang="ts">
import {onMounted, onUnmounted, ref} from 'vue'
import 'video.js/dist/video-js.css'
import videojs from 'video.js'
const src = ref('http://ip:8888/hls/test.m3u8')
const player = ref<any>(null)
const videoRef = ref('')
const videoInit = () => {
if(player.value) {
return
}
player.value = videojs(videoRef.value, {
autoplay: false,
controls: true,
fluid: true, // 自适应宽高
sources: [
{
src: src.value,
type: 'application/x-mpegURL'
}
]
}, () => {
console.log('player init success')
})
}
onMounted(() => {
videoInit()
})
onUnmounted(() => {
if (player.value) {
player.value.dispose()
console.log('player dispose success')
}
})
</script>
<template>
<video
ref="videoRef"
id="my-video"
class="video-js vjs-default-skin vjs-big-play-centered vjs-16-9"
controls
>
<source :src="src"/>
</video>
</template>
<style scoped lang="scss">
</style>结果:
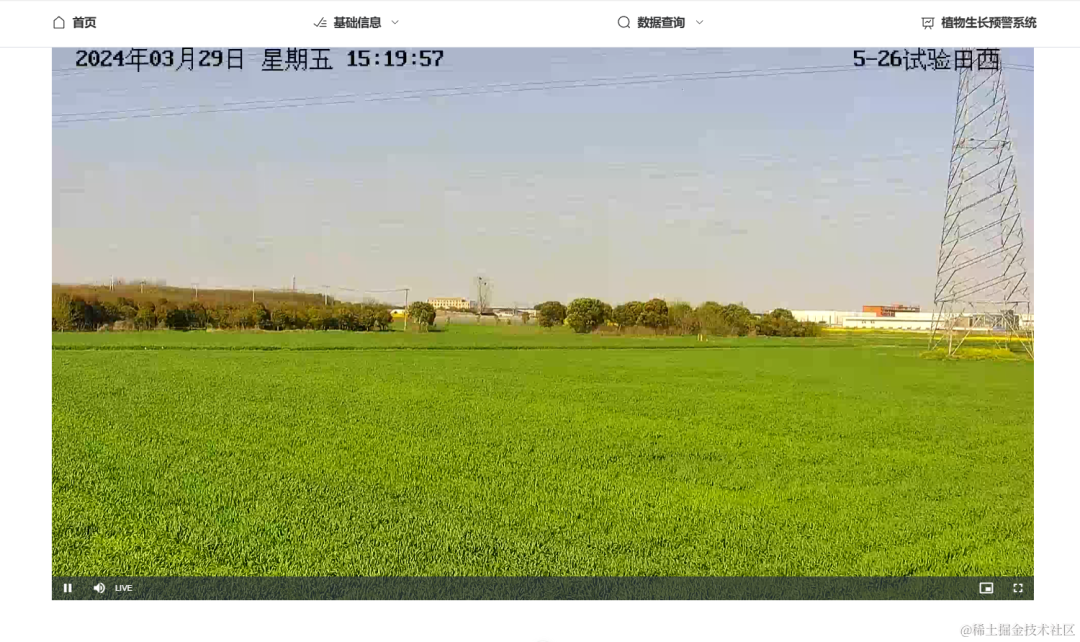
三、总结
几天的试验与探索,收获很多,我也想过为什么不能让rtsp流直接在web网页中显示,那得具体的问问研究流媒体传输协议的大佬了,究其原因还是浏览器不支持直接播放rtsp流。所以没办法还是要转码,转码就会花时间,延迟自然就出现了。而且这个demo转码是直接在本机进行的,并不需要再推流到服务器上了,实际情况可能转码和流媒体服务器是分开的,延迟会更高,假设又抛一个回放的需求....要回放XXXX年XX月XX日,某某时间段的录像,好了我的服务器已经宕机了。有错误的地方请指正

性能问题(实际环境中)
我的机器比较垃圾,一个ffmpeg进程已经负载累累了,还有一个问题是画面延迟,hls方案延迟会比较高,我没做过其他的解决方案。这个demo的延迟大概10S这样 平均负载
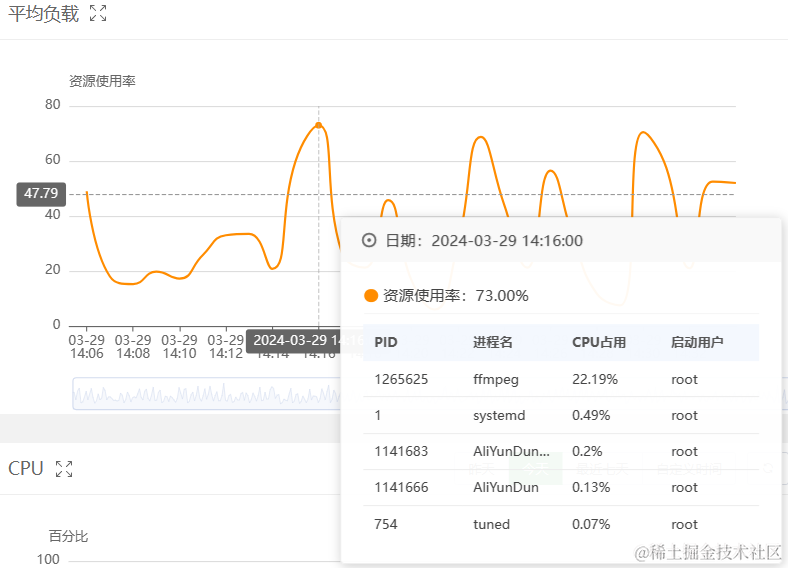
IO
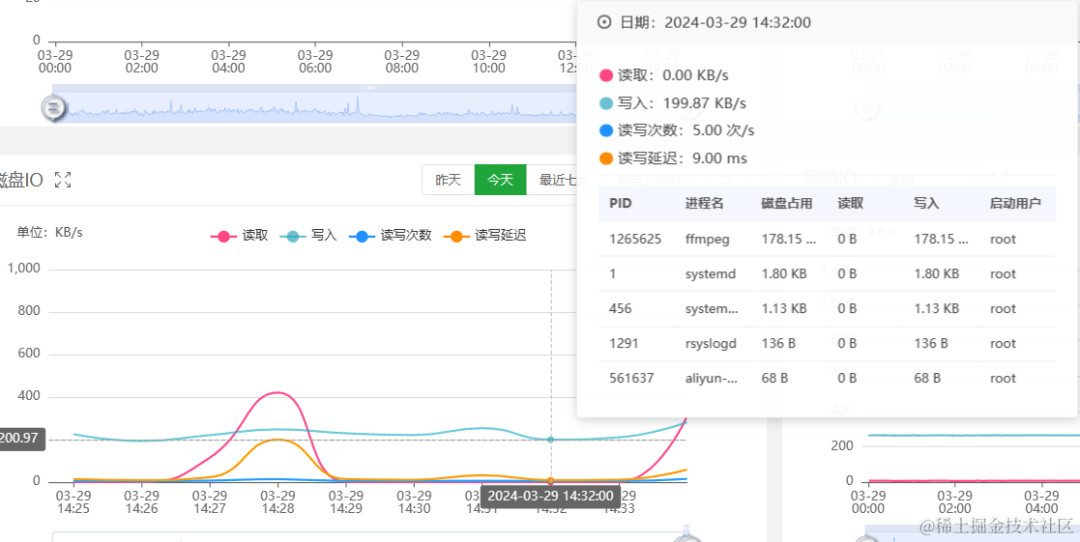
暂时没有想到优化的解决方案。如果有好的优化方案可以聊一聊,我也想学!
ffmpeg后台24小时运行
这个应该很简单了,我就直接把指令贴出来了
ffmpeg -nostdin -re -rtsp_transport tcp -i rtsp://admin:123456@ip:554/h264/ch1/main/av_stream -c copy -f hls -hls_time 10 -hls_list_size 0 /www/tmp/hls/test.m3u8 2> /dev/null &为了防止拉流转码服务挂掉,可以写一个shell脚本,每隔一段时间去检查一下ffmpeg进程是否还在,不在重启就可以了 重启脚本restart.sh
ffmpeg -nostdin -re -rtsp_transport tcp -i rtsp://admin:123456@ip:554/h264/ch1/main/av_stream -c copy -f hls -hls_time 10 -hls_list_size 0 /www/tmp/hls/test.m3u8 2> /dev/null &检查脚本check.sh这里我没有在脚本中写定时器,而是通过宝塔面板计划任务去实现的,方便嘛

#!/bin/bash
# 定义一个函数来检查并重启ffmpeg进程
check_and_restart_ffmpeg() {
# 使用pgrep查找ffmpeg进程的PID,如果不存在则返回空
ffmpeg_pids=$(pgrep -f ffmpeg)
# 如果没有找到ffmpeg进程,则执行重启脚本
if [ -z "$ffmpeg_pids" ]; then
echo "$(date): No ffmpeg processes found, restarting..."
/root/restart.sh
else
echo "$(date): ffmpeg processes are running with PIDs: $ffmpeg_pids"
fi
}
check_and_restart_ffmpeg